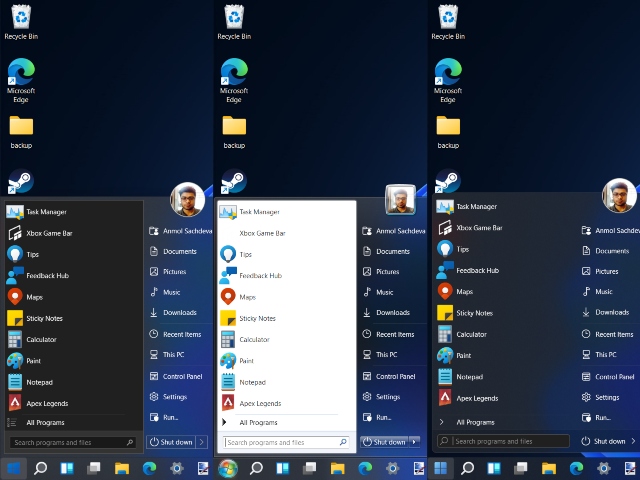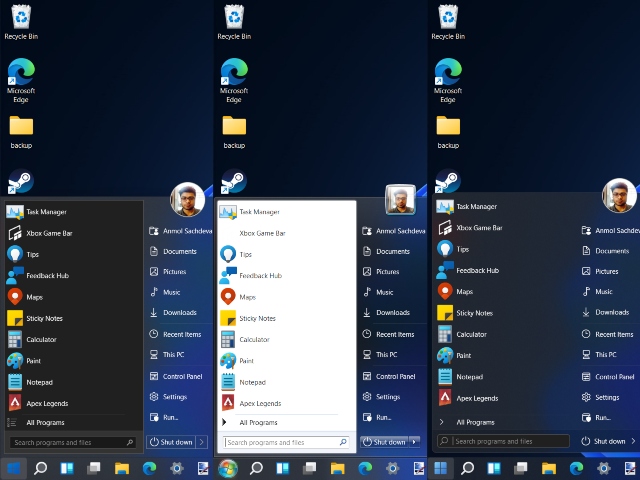Video Lesson on How to Change Startup Apps in Windows 11: To close the “Settings” app window, when finished, click the “X” button in its upper-right corner.
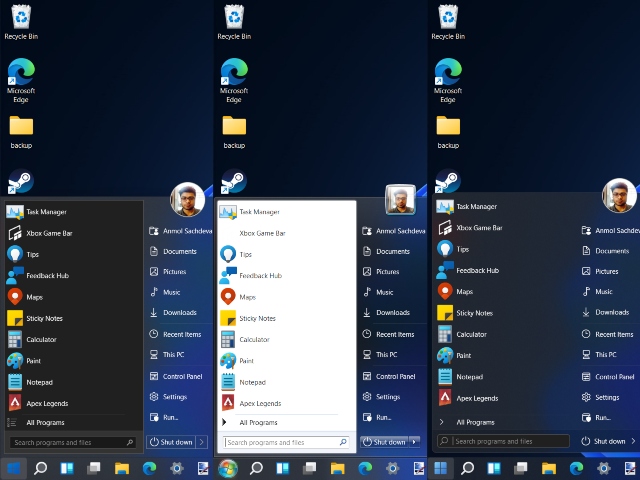 The impact that each app has on the login and startup time appears by each app’s toggle switch. Apps toggled “On” will automatically start at login and apps toggled “Off” will not. To choose which apps should start when you log in to Windows 11, click the desired app’s toggle switch to set it to either the “On” or “Off” position, as desired. Then click the “Startup” button to the right to show the “Startup” settings at the right side of the “Settings” app window. To change startup apps in Windows 11, open the “Settings” app window and then click the “Apps” button at the left side of the screen to show the apps settings for your computer to the right. Instructions on How to Change Startup Apps in Windows 11: To close the “Settings” app window, when finished, click the “X” button in its upper-right corner.Ī picture that shows how to change startup apps in Windows 11 within the “Startup” settings in the “Settings” app. The impact that each app has on the login and startup time appears by each app’s toggle switch. Apps toggled “On” will automatically start at login and apps toggled “Off” will not. To choose which apps should start when you log in to Windows 11, click the desired app’s toggle switch to set it to either the “On” or “Off” position, as desired. Then click the “Startup” button to the right to show the “Startup” settings at the right side of the “Settings” app window. Then click the “Apps” button at the left side of the screen to show the apps settings for your computer to the right. To change the startup apps in Windows 11, open the “Settings” app window. This lesson shows you how to change startup apps in Windows 11 by changing the Startup settings. Overview of How to Change Startup Apps in Windows 11:
The impact that each app has on the login and startup time appears by each app’s toggle switch. Apps toggled “On” will automatically start at login and apps toggled “Off” will not. To choose which apps should start when you log in to Windows 11, click the desired app’s toggle switch to set it to either the “On” or “Off” position, as desired. Then click the “Startup” button to the right to show the “Startup” settings at the right side of the “Settings” app window. To change startup apps in Windows 11, open the “Settings” app window and then click the “Apps” button at the left side of the screen to show the apps settings for your computer to the right. Instructions on How to Change Startup Apps in Windows 11: To close the “Settings” app window, when finished, click the “X” button in its upper-right corner.Ī picture that shows how to change startup apps in Windows 11 within the “Startup” settings in the “Settings” app. The impact that each app has on the login and startup time appears by each app’s toggle switch. Apps toggled “On” will automatically start at login and apps toggled “Off” will not. To choose which apps should start when you log in to Windows 11, click the desired app’s toggle switch to set it to either the “On” or “Off” position, as desired. Then click the “Startup” button to the right to show the “Startup” settings at the right side of the “Settings” app window. Then click the “Apps” button at the left side of the screen to show the apps settings for your computer to the right. To change the startup apps in Windows 11, open the “Settings” app window. This lesson shows you how to change startup apps in Windows 11 by changing the Startup settings. Overview of How to Change Startup Apps in Windows 11: 
QuickBooks Desktop (PC/Windows) 2022-2015. Mac OS Ventura-Mojave Keyboard Shortcuts.